Képernyőkép Windows 10, 💾 Ablakok: Reset KéPernyőkéP SzáMláLó A Windows 10-Ben 📀
Ez lehetővé teszi a képernyőkép kivágásándszere automatikusan feltölti a képernyőképet, hogy elindítsa a keresést a Bing keresőben. Lebegő kereső felület lekerekített sarkokkalA Microsoft korábban tesztelte a lekerekített sarkú lebegő keresést a Windows 10 rendszerben. A technológiai óriás a keresést és a Cortanát választotta el a tálcán. Egy új Legjobb alkalmazások szakasz a Search flyout-ban érhető el. Ennek a szakasznak van egy keresőmezője a képernyő alján, és az összes gyakran használt alkalmazás felül. A Microsoft jelenleg kísérletezik a fent említett funkciókkal, és a vállalat jelenleg a meglévő felhasználói felület átalakításán dolgozik. Úgy tűnik, lehet, hogy egy ideig várnia kell, hogy ezeket a funkciókat elérje a gyártási eszközökö Windows 10 felhasználók megerősítették, hogy a Microsoft a kiszolgálói oldalon engedélyezte a Keresés képernyőképet funkciót számukra. Hasznosnak tartja az új keresést egy képernyőkép funkcióval? Írja le alább, ha úgy gondolja, hogy ez a szolgáltatás javítani fogja a Windows 10 keresési élményét.
- Itt találja az új képernyő-beállítási lehetőséget a Windows 10-ben - ITBUSINESS
- Hol mennek a képernyőképek Windows 10 és macOS 11 rendszereken
- Képernyőképek készítése a számítógépen | HUAWEI Támogatás Magyarország
Itt találja az új képernyő-beállítási lehetőséget a Windows 10-ben - ITBUSINESS
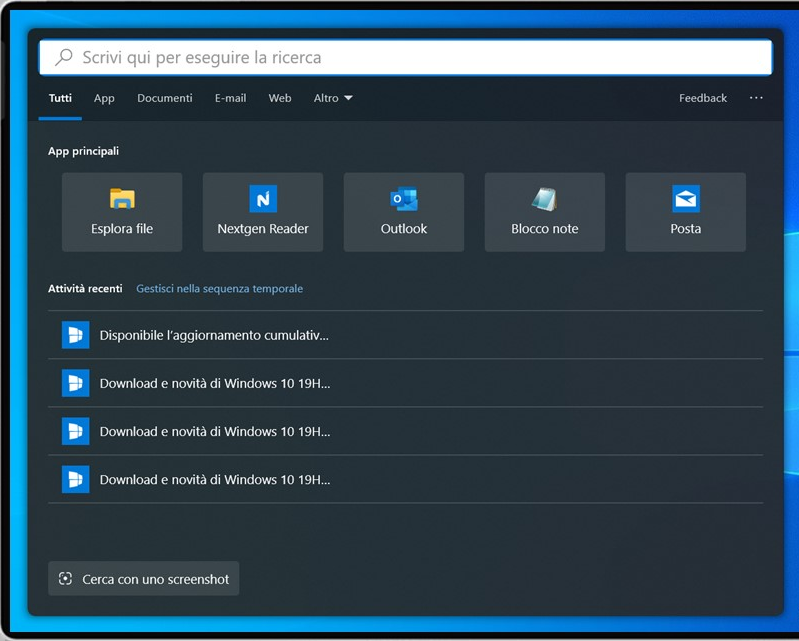
- Mi a teendő, ha a PrintScreen nem működik Windows 10 rendszeren ▷ ➡️ IK4 ▷ ➡️
- Ügyfél adatbázis vásárlás
- Felnőtt háziorvosi ügyelet debrecen
- Süsü a sárkány 1 rész
- Buda hegyei lépésről lépésre - Brúnó Budapesten 2. - Fényképes foglalk [Könyv] - 905 Ft - 9789634158318
- Pc max kft debrecen kossuth utca
- Dr. Dobos József Sportorvos, Ortopéd orvos rendelés és magánrendelés Budapest, XII. kerület - Doklist.com
- Windows 10 billentyűparancsok – Szamitogepes.hu
- Móricz zsigmond könyvtár
- Itt találja az új képernyő-beállítási lehetőséget a Windows 10-ben - ITBUSINESS
- Újpesti piac állás
2. Amikor a játéksávot először nyitják meg egy új alkalmazáson, megjelenik egy üzenet, amelyben meg kell erősíteni, hogy a célalkalmazás játék-e vagy sem. Jelölje be az "Igen, ez egy játék" opciót. 2. lépés: Készítsen képernyőképet: Csak kattintson a "Kamera ikonra" a játéksávon, és értesítést kap arról, hogy képernyőképet készítettek a megcélzott alkalmazásról. A képernyőkép alapértelmezés szerint a "Ez a számítógép > Videók > Rögzítések" mappába kerül mentésre. B: Képernyő rögzítése a Windows 10 titkos képernyőrögzítővel: 1. lépés: Nyissa meg a Gamebart. Ehhez nyomja meg a "Windows logó gomb + G" gombot. 2. lépés: Képernyőfelvétel indítása: Ebből a célból, ha túl van a célzott alkalmazáson, egyszerűen kattintson a "Piros pontra" a képernyőrögzítés elindításához a Windows 10 rendszerben. A rögzített videók alapértelmezés szerint ugyanazon az útvonalon jelennek meg: "Ez a számítógép > Videók > Rögzítések". * Az összes billentyűkombináció listája a cikk végén található. C: A Gamebar beállításai a Windows 10 rendszerben: 1. lépés Ebből a célból kattintson a Beállítások gombra a Gamebaron: 2. lépés: Végezze el a kívánt beállításokat a gamebar funkcióban az alábbiak szerint: 3. lépés Ha a DVR-beállításokhoz szeretne lépni, kattintson a "További beállítások megtekintéséhez lépjen az Xbox alkalmazáshoz" elemre.
Szép lassan a Gépházba helyezi át a Microsoft a Windows 10 operációs rendszer jelenleg különféle alkalmazásokban található beállítási lehetőségeit. Igaz, ami igaz, a Microsoft nem igazán sieti el a konfigurációs beállítások Gépházba való átvitelét, a több mint öt éves rendszerszoftver testre szabásához még mindig sok helyre kell ellátogatniuk azoknak, akik egyéni igényeik szerint kívánják alakítani az operációs rendszer működését. A pár napja megjelent 2020. októberi frissítésben immár a Gépházban változtathatjuk meg számítógépünk megjelenítőjének a képfrissítési frekvenciáját. Ehhez indítsuk el a Gépház app Rendszer modulját, és a Kijelző lapon kattintsunk a Speciális megjelenítési beállítások hivatkozásra. Itt a Frissítési időköz legördülő listán állíthatjuk be a képfrissítési frekvenciát. Mészáros Csaba
Hol mennek a képernyőképek Windows 10 és macOS 11 rendszereken
Egyszerre több értesítés megtekintése anélkül, hogy felvenné a telefont. Használjon androidos alkalmazásokat számítógépén a teljes képernyős élmény érdekében. Rögzítse klasszikus játékmenetét. Képernyőfelvétel a döntő pontokon. Oszd meg a titkos mozdulatokat, és taníts következő szintű játékot. 3981454 ember töltötte le
A rendszer átirányítja az alábbi képernyőre: Itt mindenféle beállítást elvégezhet, ami a képernyőképek készítéséhez vagy a játékmenet rögzítéséhez, a játékhoz, a gyorsbillentyűkhöz és egyéb dolgokhoz kapcsolódik! Ezzel végre kiderült a Windows 10 Secret Screen Recorder. Tippek: *Amikor a számítógépén játszik egy játékot, itt vannak a gyorsbillentyűk, amelyekkel klipeket és képernyőképeket rögzíthet. • Windows logó gomb + G: Játéksáv megnyitása • Windows logó billentyű + Alt + G: Az utolsó 30 másodperc rögzítése (a játéksáv beállításaiban módosíthatja a rögzítési időt) • Windows logó billentyű + Alt + R: Felvétel indítása/leállítása • Windows logó billentyű + Alt + Print Screen: Készítsen képernyőképet a játékról • Windows logó gomb + Alt + T: A felvételi időzítő megjelenítése/elrejtése • Lehetősége van saját parancsikonok hozzáadására is. Ehhez nyissa meg az Xbox alkalmazást, és lépjen a Beállítások Játék DVRKeyboard billentyűparancsaira. 3. rész. A legjobb Android Screen Recorder szoftver játékrögzítő képernyőhöz Kivéve, hogy a Windows 10 titkos képernyőrögzítőjét használja a játék képernyőjének rögzítéséhez.
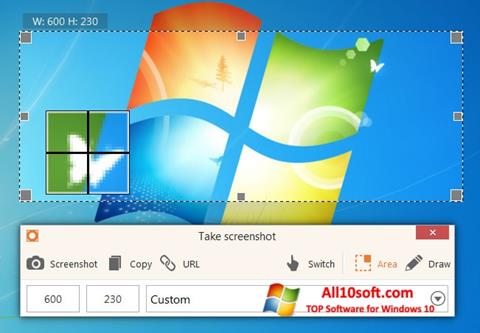

Képernyőképek készítése a számítógépen | HUAWEI Támogatás Magyarország
És ennyi. A képszerkesztő (Paint) alkalmazás bezárása előtt mentse el a képernyőképet. Készítsen képernyőképet, és mentse el PNG -fájlként Ha képernyőképet szeretne készíteni, és közvetlenül PNG -képfájlként szeretné menteni a Dell számítógépére, használjon egy további gombot a Képernyő nyomtatása gombbal. Először nyissa meg azt a képernyőt, amelyről képernyőképet szeretne készíteni. A billentyűzeten nyomja meg egyszerre a Windows+Nyomtatási képernyő gombokat. Ez rögzíti a képernyőképet, és PNG -fájlként menti. Ez a PNG fájl a számítógép következő útvonalán található. Az alábbi elérési úton cserélje le USERNAME felhasználónevét. Ha szeretné, megváltoztathatja a képernyőképek számítógépre mentésének alapértelmezett mappáját. C:UsersUSERNAMEPicturesScreenshots És így szépen összegyűjtheti az összes képernyőképet egy mappába. Készítsen képernyőképet egy adott ablakról A Windows 10 lehetővé teszi, hogy képernyőképet készítsen a számítógép egy adott ablakáról, a háttér pedig kimaradjon a képből.
2. Rögzítse a Windows 10 képernyőjét a "Piros pontra" kattintva, vagy egyszerűen nyomja meg a "Windows logó gomb + Alt + R" gyorsbillentyűt. 3. Nyissa meg az Xbox alkalmazást az "Xbox ikonra" kattintva. 4. Módosítsa a Gamebar beállításait és más rögzítési beállításokat, beleértve a Game DVR beállításait. A részletes, lépésről lépésre történő megközelítést az alábbiakban részletezzük. Olvass tovább. V: Képernyőkép készítése a Windows 10 Screen Recorder használatával: Így használhatja a Windows 10 titkos képernyőrögzítőjét képernyőképek készítéséhez. 1. lépés: Nyissa meg a Gamebart: Nyomja meg a Gyorsbillentyűt a Gamebar megnyitásához. Ezt a következő billentyűk lenyomásával teheti meg: "Windows logó gomb + G" Jegyzet: 1. A Gamebar csak akkor jelenik meg, ha a háttérben már megnyitott alkalmazások vannak. Nem nyílik meg asztalon vagy az alkalmazások közötti váltás közben. Az alkalmazás legyen az a célalkalmazás, amelyről a felvétel készül. Az alkalmazás lehet játék vagy bármilyen más alkalmazás, például a Mozilla Firefox.
Ne feledje, hogy a Dell különböző címkéket használ a Nyomtatási képernyő gombhoz. Előfordulhat, hogy a billentyűzeten nyomtatási képernyő, PrntScrn, PrntScr, PrtScn, PrtScr, PrtSc vagy valami hasonló felirat szerepel. Készítse el a képernyőképet Dell laptopján vagy asztali számítógépén Most, hogy megtalálta a Dell képernyőjén a Nyomtatási képernyő gombot, használhatja a képernyőképek készítéséhez. ÖSSZEFÜGGŐ: A Windows 10 új képernyőkép -eszközének használata: klipek és megjegyzések Íme, hogyan készíthet képernyőképeket különböző módokon. Készítsen képernyőképet, és mentse a vágólapra A képernyőkép elkészítéséhez és a vágólapra mentéséhez csak annyit kell tennie, hogy megnyom egy billentyűt a billentyűzeten. Először nyissa meg azt a képernyőt, amelyről képernyőképet szeretne készíteni. Ezen a képernyőn nyomja meg egyszer a billentyűzet Nyomtatási képernyő gombját. Ez képernyőképet készít a teljes képernyőről, és a vágólapra menti. Megtekintéséhez nyisson meg egy képszerkesztőt, mint például a Paint, és nyomja le a Ctrl+V billentyűkombinációt a képernyőkép beillesztéséhez.
Ez egy extra funkció, nem pedig egy alkalmazás. A Gamebar az Xbox alkalmazás Game DVR funkciója. Ezért ez a különleges funkció a szülőtől származik, és ez a szülő az "Xbox alkalmazás". Az Xbox alkalmazás már megtalálható a Windows 10 beépített rendszerében. Ezzel együtt képzelje el a képernyőképek és a Windows 10 képernyőrögzítési funkciójának közvetlen megosztásának lehetőségét az Xbox hálózaton keresztül! És ezért mondhatjuk, hogy a Gamebar bővítmény a beépített képernyőrögzítő Windows 10. 2. rész: A titkos képernyőrögzítő eszköz használata Windows 10 rendszerben Az első teendő itt természetesen az lenne, hogy a Windows 10 már telepítve legyen az asztali számítógépére vagy laptopjára. Csak viccelek, ez már érthető. Mint már említettük, a Gamebart használhatja képernyőrögzítésként a Windows 10 rendszerben. Képernyőrögzítésre képes bármely mögötte lévő alkalmazásban. Csak nem asztali gépen! Íme egy lista azokról a dolgokról, amelyeket a "Gamebar" segítségével elérhet: 1. Készítsen képernyőképet a "Kamera ikonra" kattintva, vagy egyszerűen nyomja meg a "Windows logó billentyű + Alt + Print Screen" gyorsbillentyűt.
- Magyar nyelvű xxx
- 7 éveseknek online játékok gyerekeknek
- Informatika tanfolyam online rj
- Fagyasztott pisztrang elkészítése
- Csátalja fogorvosi rendelő budapest
- Moszkva vízum ár
- Magyar falu program nyertes pályázatok
- Foghúzás utáni ers fájdalom
- Kincskereső kisködmön rajzok fiuknak
- Jézus szíve templom csepel
- Harry potter és a hall ereklyei online könyv subtitrat